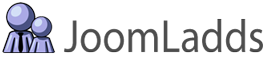These are the Instructions to configure our Constant Contact API System Plugin.
This tutorial was updated based on version 1.2.1 using Joomla! 3.3.3
This plugin is required in order to use any of the JoomLadds Constant Contact Extensions that use OAuth2 for authentication.
These are the current JoomLadds Extensions that require this plugin (as of September 22nd, 2014)
- Constant Contact Signup Majix Pro (Module) version 2.0.0 (or newer)
- Constant Contact Profile Majix (User Plugin) version 1.0.1 (or newer)
Download ID

As of version 1.2.1 of this plugin, we added a new feature that will allow updating of our paid extensions using the Joomla! Updater. For now, this Download ID is required because of an error you will recive from the Joomla! Updater if you do not enter a valid Download ID. Please enter your Download ID so that you can access (for the duration of your valid subscription) and update your extesnions to their latest versions.
You will find your Download ID on our website (once logged in) under the "User Menu" -> "Manage Download IDs"
Enable the Plugin & Save
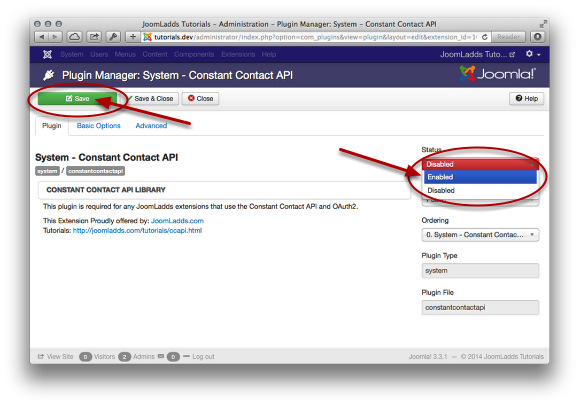
IMPORTANT:Before you can request an Access Token, you should enable and save the plugin. This will keep you from getting an error when you are redirected back to your site from Constant Contact.
Registering your website with Constant Contact
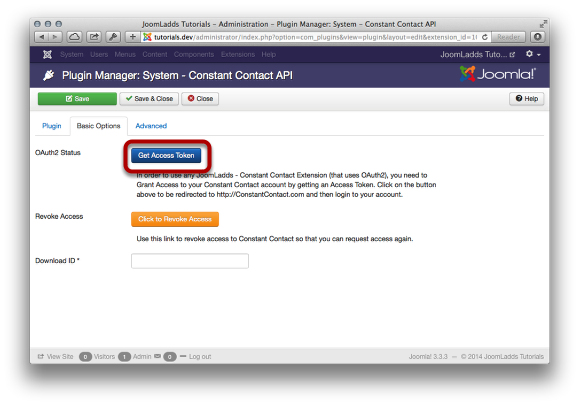
When you open the plugin for the first time, you will see the above screen under the 'Basic Options' tab. Because this plugin authenticates using OAuth2, You must register your website with Constant Contact. Much like you do with FaceBook when you add a 3rd party application or website.
Click on the button "Get Access Token"
Log in to Constant Contact
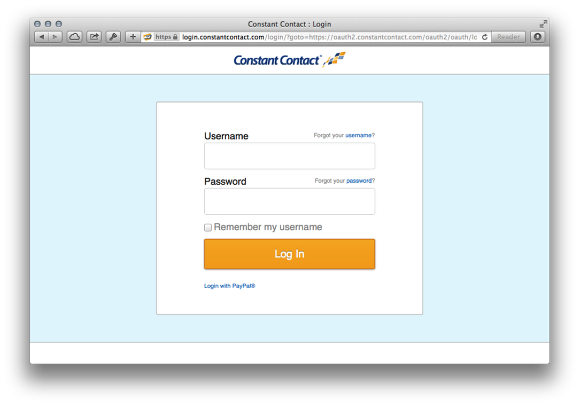
Log in with your Constant Contact Account Username & Password
Granting Access
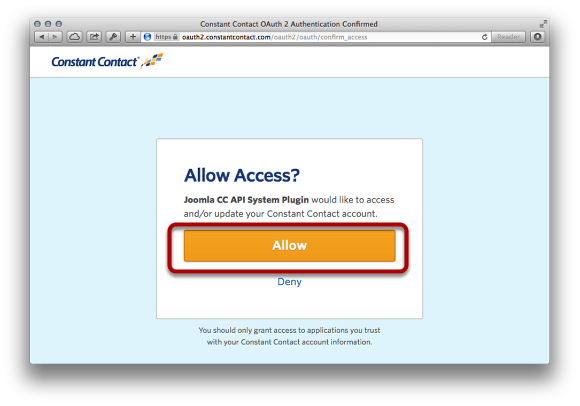
Our extensions will no longer need to capture your account credentials. Your Constant Contact Account will be kept more secure when using OAuth2 from the original 'Basic Authentication' that was previously used.
Simply 'Allow' Access for our extension(s) to access your Constant Contact Account in order to add and update your users and their lists.
That's it!
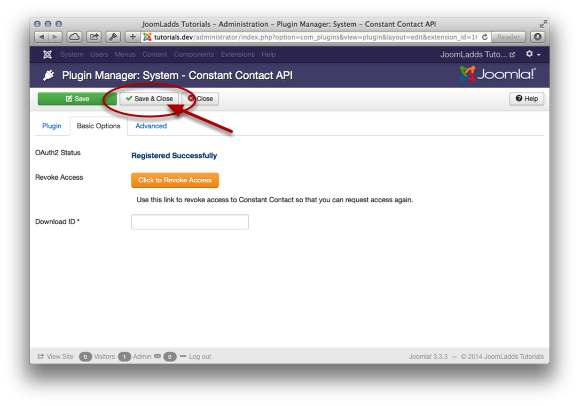
You have successfully registered your website with Constant Contact when you see the above screen. 'Save & Close' the plugin. You are now ready to configure the next extension to be used with Constant Contact.
Revoking an Access Token
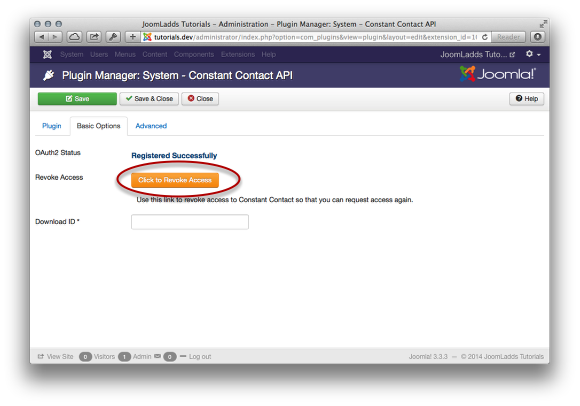
If you ever need to remove or reset the Access Token (like to change Constant Contact Accounts), simply click the button 'Click to Revoke Access' and the token will be deleted.
You will then need to go through the process again to 'Get Access Token'